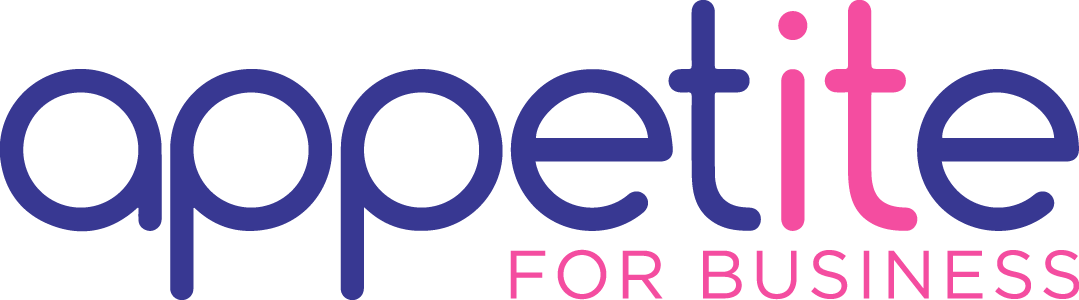5 Reasons Not to Map SharePoint Libraries to Network Drives
- 10/05/2018
- Posted by: Sheryl Newman
- Categories:
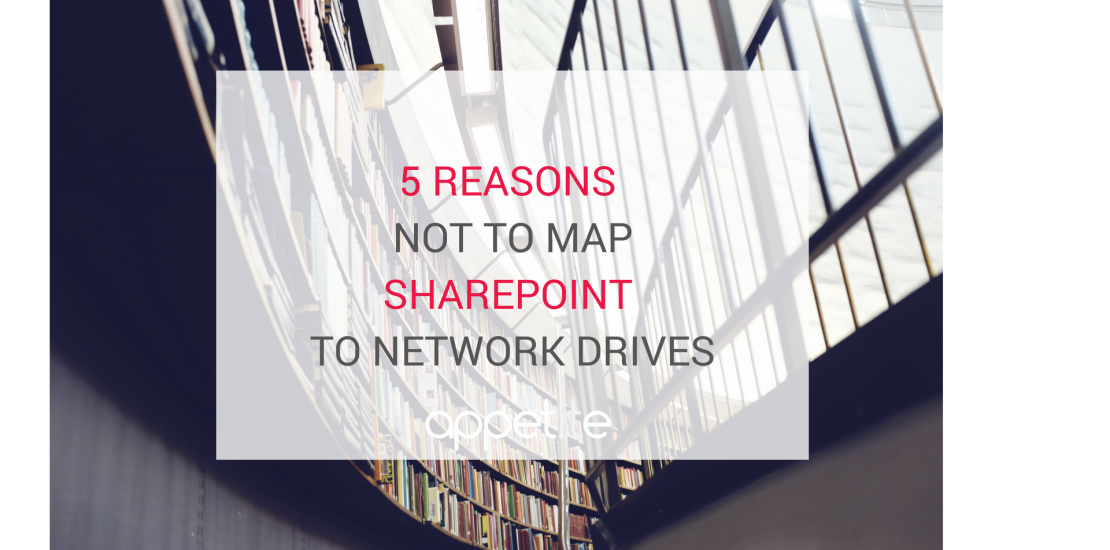
Most of our conversations with prospective clients go like this… we’ve got Office 365 and we have mapped our network drives to SharePoint…
Many of the companies we talk to are migrating their documentation from existing network drives into SharePoint. So what often happens is the IT provider or internal resource will transfer their documentation from the network drive into a single document library or sub sites which are then mapped as a network drive.
Most of us have grown up with folders, we are comfortable using the File Explorer interface and it’s just easy, right?
But what if there was a way that could work and gets everyone happy moving to a new way of working?
Connecting network shares to a platform like Office 365 without detailed planning is the potential equivalent of having a root canal without an anaesthetic, painful and often doesn’t offer the best long-term results. This isn’t how SharePoint was designed to be used. Here are 5 some reasons we think why:
1. TECHNICAL ISSUES
Planning from the start is really important. There are a few issues within SharePoint that if you don’t know the product well you wont be aware of:
- 5,000 item limit on a document library which needs to be taken into consideration for your end users. We will provide more information on this in another post.
URL length. - If you have a very deep folder hierarchy this can cause quite a lot of issues. Microsoft have written an article on it and you can find out more here
- As your libraries grow larger degraded performance will become an issue.
Modern lists finally address the dreaded “5,000 item view limit” that has frustrated SharePoint users for years. It does this by automatically creating indexes as they’re needed, based on user interaction. It’s not perfect, but for most situations it removes this pain point.
2. USER EXPERIENCE AND ADOPTION
The best practice in SharePoint is to create many sites and many libraries as you split content by function and security. You also have ability to utilise some great features such as views, version history, email alerts etc.
The initial change management aspect of making that change for some organisations can be too difficult. Using the file explorer for day to day operations is an easy first step but our recommendation would be to move into the browser, especially if you work between different devices the libraries won’t be mapped. This creates a change from a shared network drive type environment to a SharePoint centred environment.
For easy user adoption when being introduced to SharePoint, If a library is mapped as a drive, for day to day operational activities having a mapped drive, allows easy immediate access to open and save your field directly in the open/save Explorer window that opens up. Then for more advanced activities such as versioning and assigning metadata this can then be done in SharePoint. There is also the option to sync which works with both OneDrive and SharePoint which makes a library of certain files and folders available on your desktop. Do remember, if you have low space on your PC you won’t have the capacity to work offline. The official guidance is to sync no more than 300,000 files across all document libraries. Additionally, the same performance issues can occur if you have 300,000 items or more across all libraries you are syncing, even if you are not synching all items in those libraries.
The introduction of the modern document library in SharePoint online also provides a good user experience with improved copy and paste functionality. The classic view is very limited. However, with the new modern library you can do the same things you used to do in Windows Explorer. Files, folders, sites and libraries can all be moved from within the browser.
3. METADATA & SEARCH
If you just use file explorer, then you don’t get the benefits of metadata. Tagging (adding keywords to documents) and taxonomies (whole structure of your metadata) are very useful in publishing environments where files need to be controlled and catalogued.
Have you ever tried to move a file in classic SharePoint? It’s nearly impossible and is one of many things made easy in the modern version.
The explorer view does for sure allow an easy way of drag and dropping and allows you to bring your files into SharePoint easily. The issue is though if someone other than the creator moves the files or modifies the files the created by and modified by date will change to the date and time that it was moved. This affects everything, documentation, workflow or any automation.
The new modern search is also really good and works well. It will search any content within the document as well as tagged metadata. Alternatively if searching a mapped drive you are using the Windows Explorer search.
4.SAVING FILES DIRECTLY FROM MS OFFICE
It’s so easy isn’t it to save documents directly onto your C:Drive as you can browse quickly and easily to the folder you need or want. Recent updates to Microsoft Office have allowed the ability to save as directly into SharePoint. More information on this to come in another blog post.
5. VERSIONING & CO - AUTHORING FUNCTIONALITY
Versioning, in our opinion, is one of SharePoint strongest features. It offers the ability to see and track changes, ability to access and restore previous versions. People want to collaborate that’s how they work and this offers the ability to do this. However, this only works if you use SharePoint. If you use mapped SharePoint drives, those features are not accessible through Windows Explorer.
If we can provide guidance or if you would like to chat further about using Office 365 to its best advantage we’d love to hear from you.
[js-disqus]